mysql 초기세팅하기
1. 본격적인 프로젝트 진행 전 mysql 서버환경을 구성한다.
mysql 서비스를 실행해 줄 server와 편리한 DB 접근을 위한 Workbench를 설치해 준다
(Workbench가 불필요하다면 생략해도 무관)
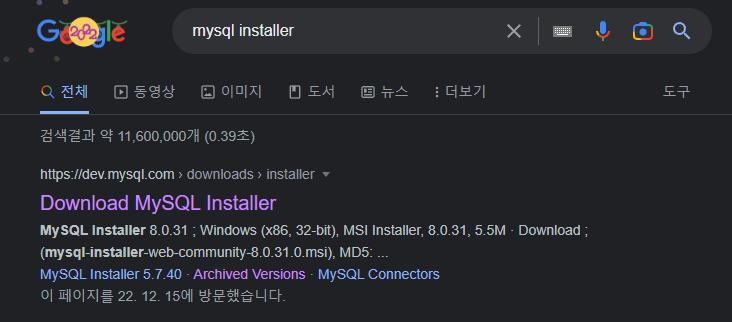
https://dev.mysql.com/downloads/installer/
MySQL :: Download MySQL Installer
Select Operating System: Select Operating System… Microsoft Windows Select OS Version: All Windows (x86, 32-bit) Windows (x86, 32-bit), MSI Installer 8.0.31 5.5M (mysql-installer-web-community-8.0.31.0.msi) MD5: 7a83203e24f873b49fa2df2f1a58eca6 | Signatu
dev.mysql.com
2. 다운로드한 Installer를 통해 MySQL Server와 MySQL Workbench를 다운로드해준다.
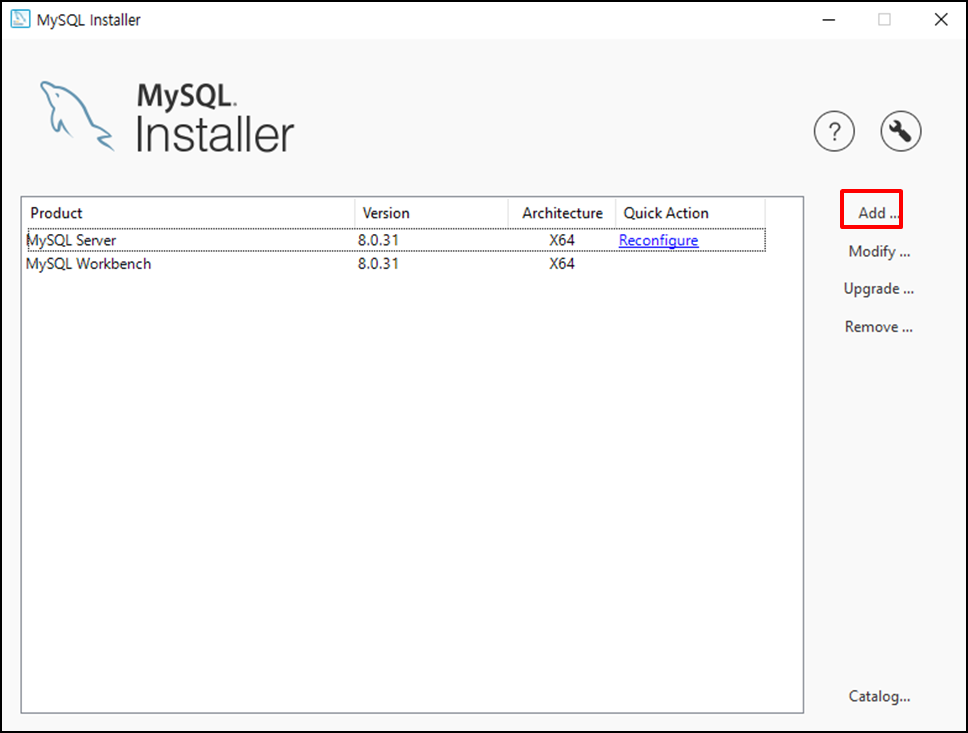
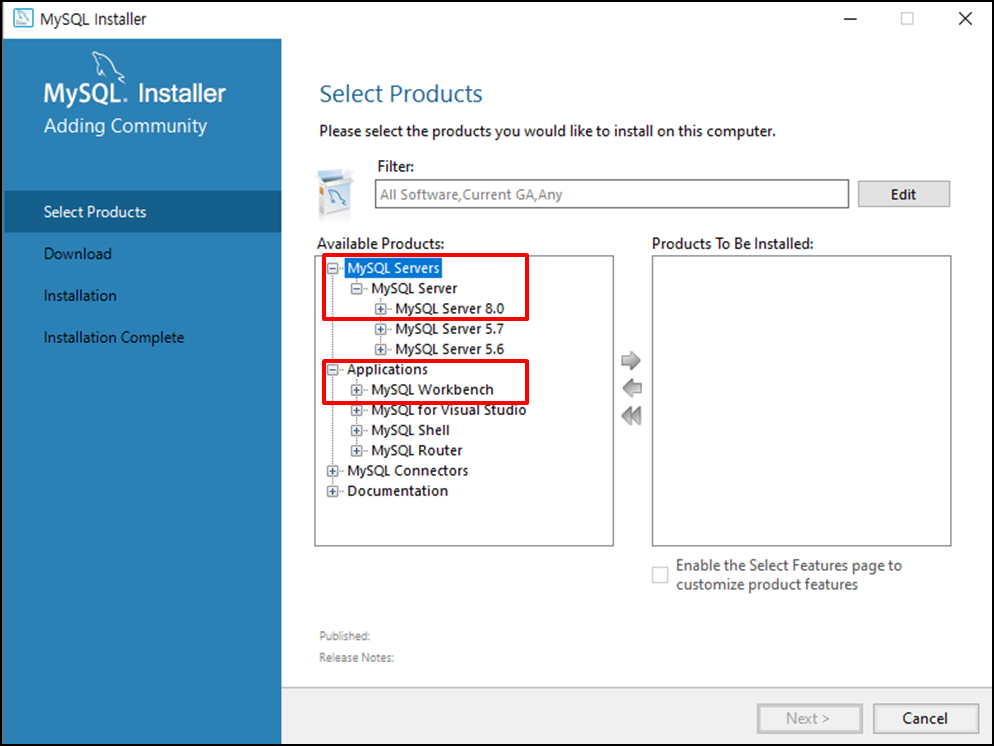
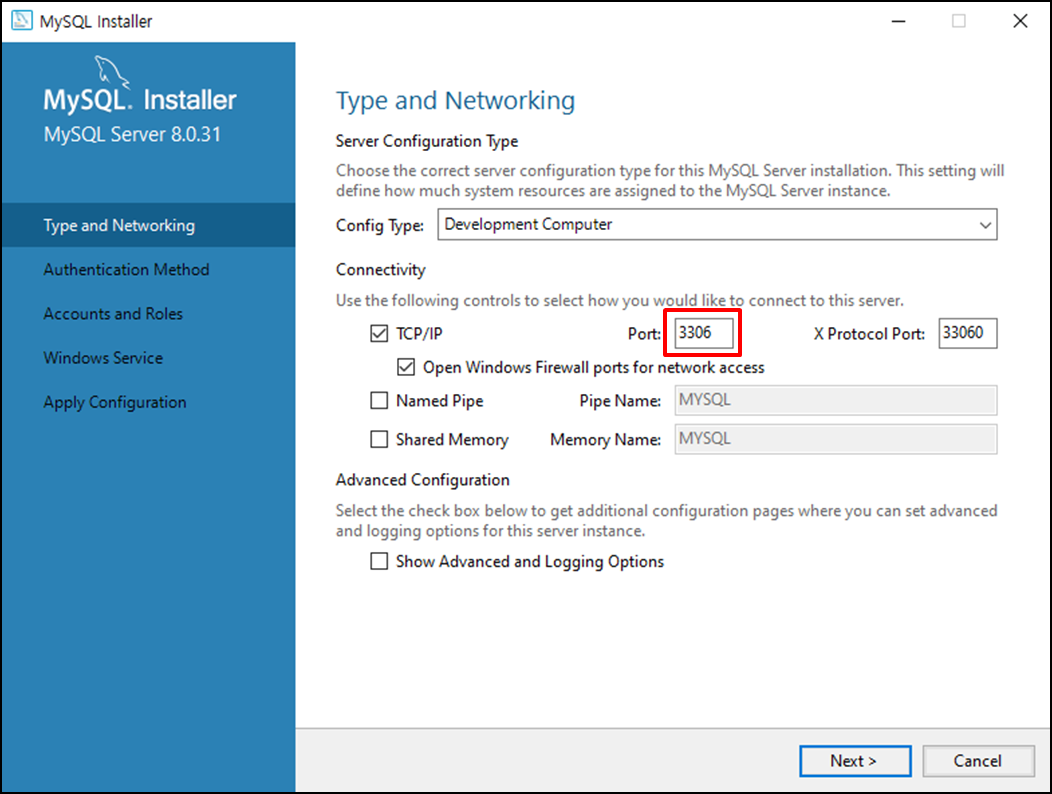
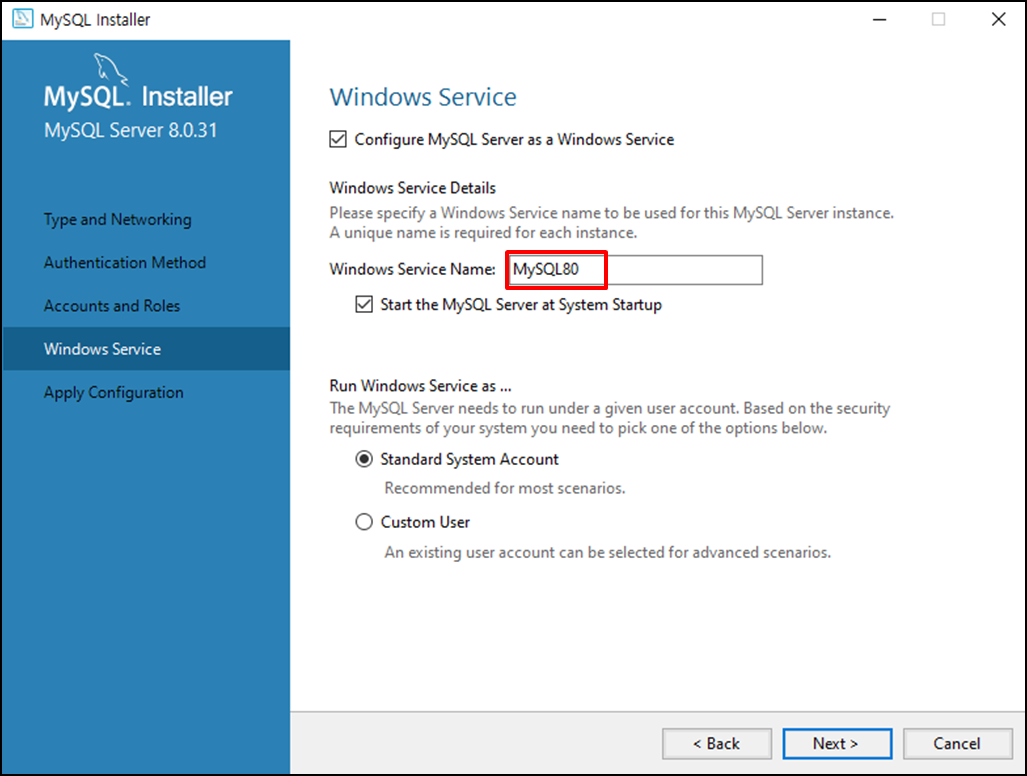
3. mysql 서비스 실행 여부를 확인한다. [시작] - [서비스] - 서버 설치 시 설정해 준 윈도우 서비스 명칭 확인 (MySQL80)
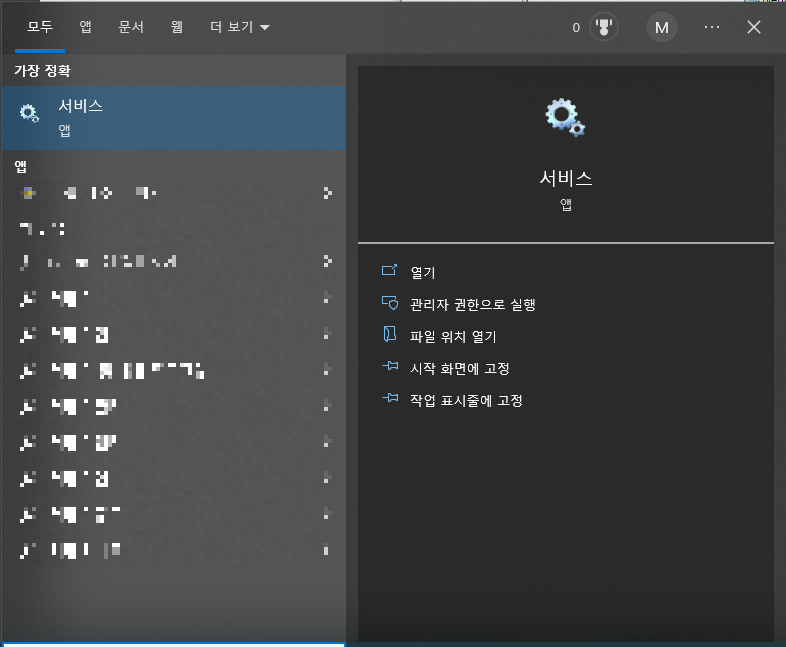
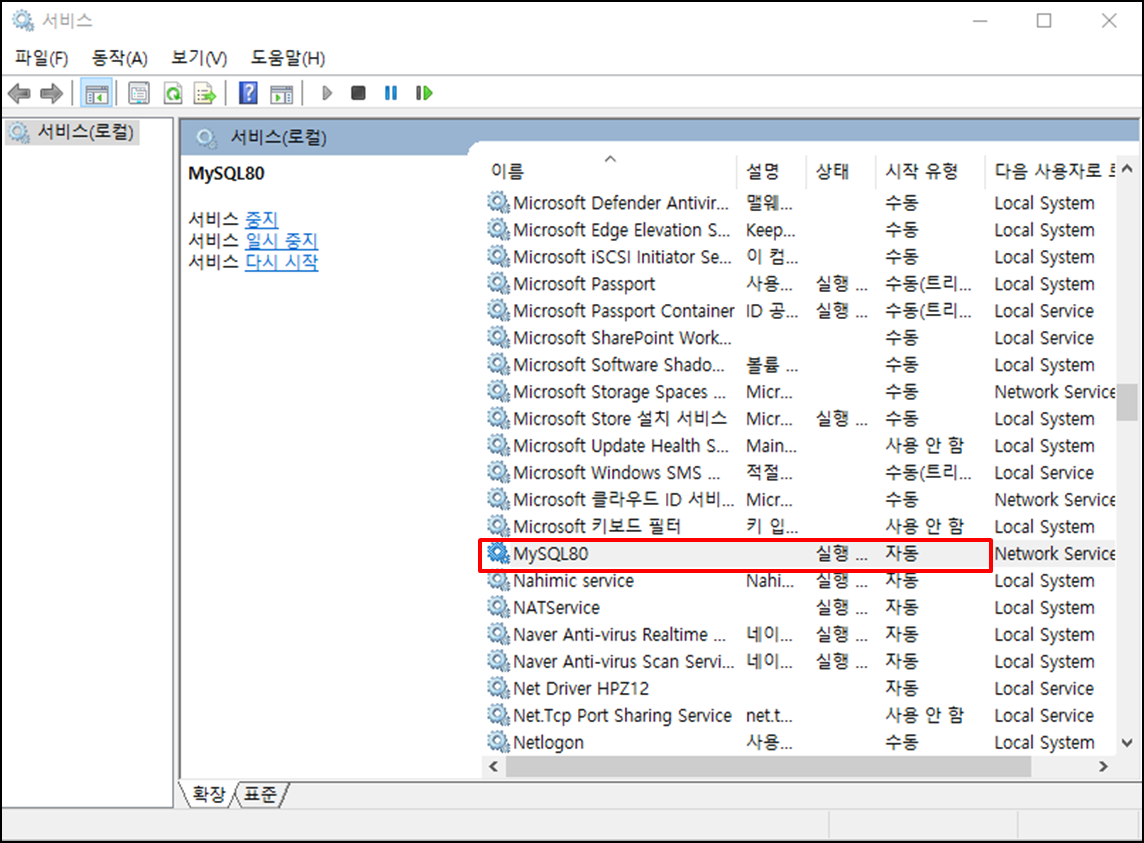
4. mysql workbench를 실행한다.
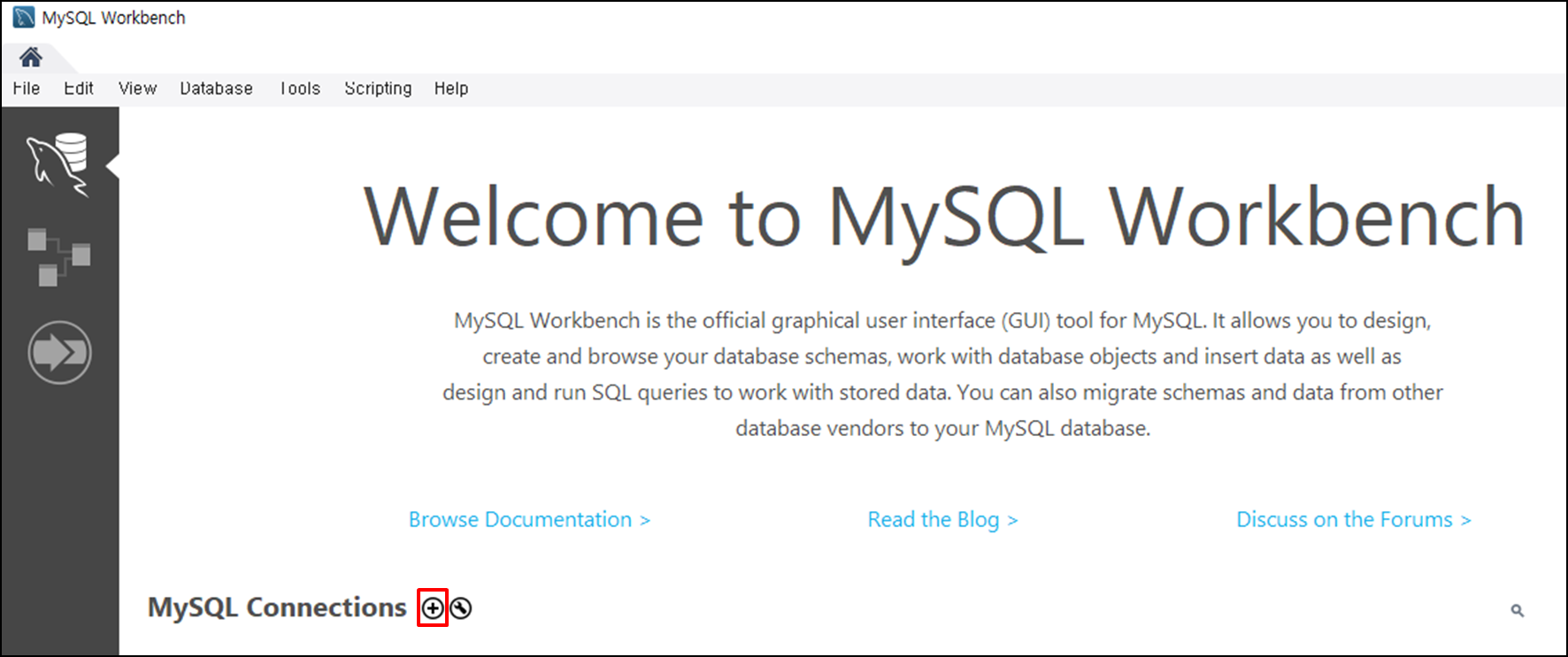
+버튼을 눌러 새로 커넥션을 생성해 준다.
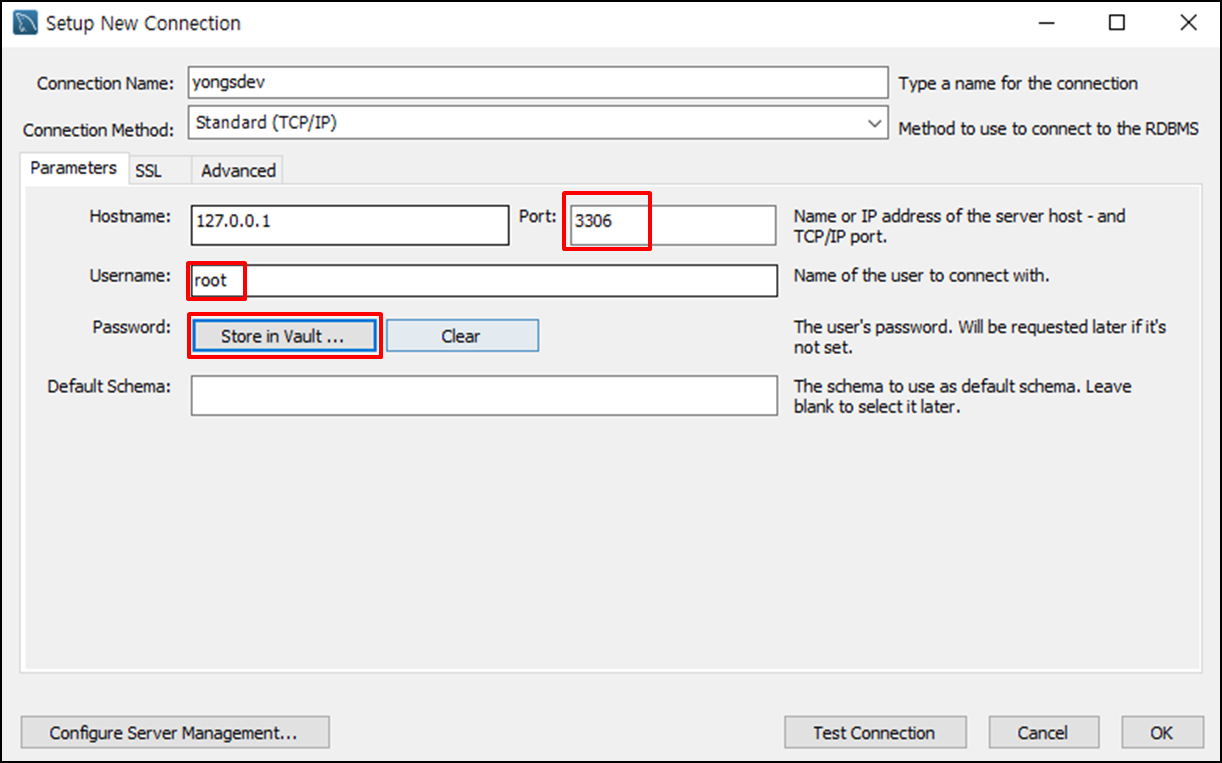
- Connection Name : workbench 내에서 커넥션을 구분하기 위한 단순 명칭
- Hostname : 연결하려는 서버의 주소
- Port : 연결하려는 서버의 mysql 포트 (서버 설치 시 설정해 준 포트)
- Username : db 서버에 접근하기 위한 사용자 ID
- Password : Store in Vault... 선택하여 패스워드 입력 시 현재 생성한 커넥션을 통해 db 서버 접근 시 패스워드를 매번 입력하지 않아도 됨. 보안이 필요한 경우 입력하지 않고 진행한다.
- Test Connection : 입력한 서버, 계정 정보를 통해 정상적으로 해당 서버에 접근이 가능한지 테스트한다. (입력한 정보들이 정확하여도 해당 서버의 방화벽/네트워크 상태 등 여러 가지 이유로 접근이 불가능할 수 있다.)
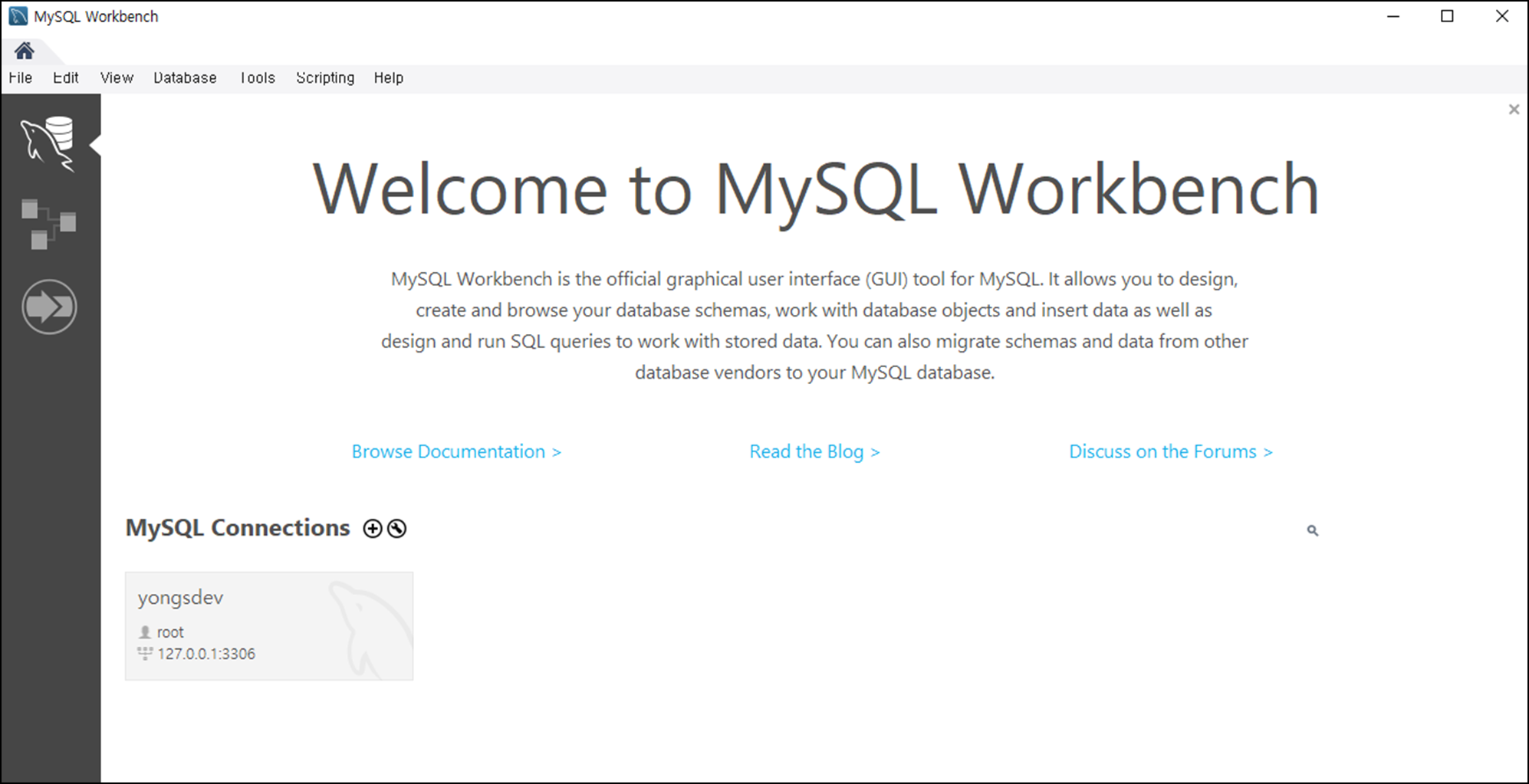
해당 커넥션을 더블클릭하여 DB서버에 접근한다.

표시한 아이콘을 클릭하여 새로 데이터베이스 스키마 생성이 가능하다.